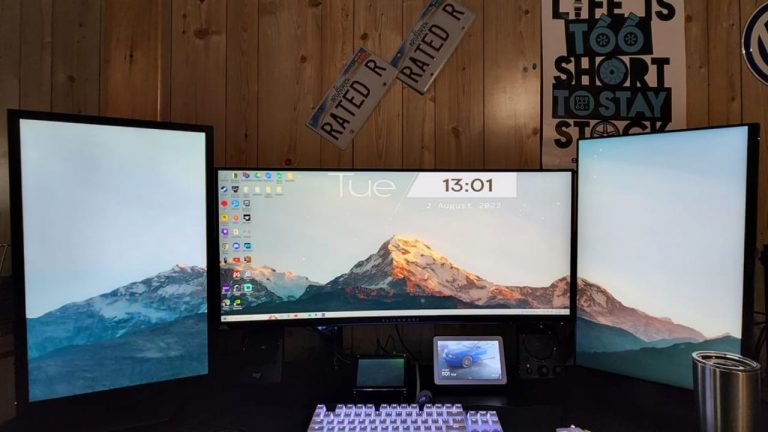Can You Use A Second Laptop As A Dual Monitor?
Dual screens have become a staple in most home-office stations. There are many reasons why people are leaning towards dual screens. Are you also considering purchasing a new monitor for your home office? Wait a second, there’s an alternative option worth exploring. You can use a second laptop as a dual monitor.
You can use a second laptop as a dual monitor. To connect the laptop to a primary device, you need the latest configuration operating system such as Windows 10 or 11. Even if you use older operating systems, you can use third-party apps to do the work for you. It is also possible to extend the display to a second laptop through cables such as HDMI and DisplayPort.
Today’s article is going to be a straightforward guide on how to set up a second laptop as a dual monitor. Here I’m going to discuss in detail how to extend the display to a second laptop in Windows, and Mac both with wire and wirelessly.
If you are thinking to upgrade your workstation with a dual monitor setup, stay tuned till the end.
Can I Use Two Laptops As Dual Monitors?
The straight-cut answer is yes. If you have one desktop and one laptop or two laptops, you can convert your laptop to a dual monitor. It will give you extra screen space, more room for multitasking and enhanced productivity.
But for this, we have to pay attention to which operating system you are using.
The latest operating system such as Windows 10 and Windows 11 has a built-in feature that allows us to extend the primary device screen to a second laptop. Besides, they come with video ports so that you can connect two devices with cables such as HDMI or Display Port.
But older operating systems don’t have this feature. So you will have to use third-party apps for them.
However, there are two ways of connecting two devices to use them as dual monitors. They are with wire and wireless.
Continue reading to get a straightforward guide on how to connect a second laptop to dual monitors in Windows and Mac.
How To Use A Laptop As A Second Monitor In Windows 11
The latest operating system of Microsoft is Windows 11. Microsoft has introduced many latest features in Windows 11. If you have this latest addition, you can connect two laptops in just a few clicks.
For that, first, you will have to make sure both of your laptop is connected to the same Wi-Fi. Then, follow these step-by-step guide:
- Open the laptop you want to use as a second monitor and go to settings.
- From the setting page, click on Display.
- Now scroll down and select “Connect to a Wireless Display” under the Multiple Displays option. Your work is done here. So close the tab.
- As you are using your laptop as a monitor for the first time you will have to adjust some settings. For this, click on the Start button and go to Settings.
- Next, click on “Projecting to this PC”. Here you can add some features. Click on “Option Features”.
- Then click on Add and type Wireless Display. As you find it, click on Next.
- This will take you to the installation page. It takes around 90 seconds to complete installation. Wait for it to finish.
- After installation go back and adjust other settings according to your preference. You can also set a PIN to ensure security.
- Now go to your primary device and press Window + P button together.
- From there choose “Connect to a wireless display” and also “Extend”. Now you will see your second laptop name popping at the top.
- Just click on that. This will send a connection request to your second laptop.
- Click on the Allow option.
There you go! Now you can extend all tabs and applications on the second laptop.

How To Use A Laptop As A Second Monitor In Windows 10
If you use Windows 10, the process of connecting your laptop as a monitor will be slightly different. So here I’m giving a step-by-step guide so that you can utilize your laptop in rapid blitz.
- First, go to the setting from the laptop you want to use as a second monitor. Then click on System.
- From that page select “Projecting this PC”. Like Windows 11, you can adjust all settings according to your preference.
- Now go to the primary device and press the Window + P button together.
- From the Project page, select “Connect to a wireless display” and also “Extend”.
- This will show you the second laptop name popping at the top. Click on it.
There you go, now your Windows 10 laptop is converted to a monitor.
How To Use Mac As Second Monitor?
Now let’s move the spotlight on Mac,
If you are a Mac user, you can also turn your Mac into an external screen. For this, both of your devices should be Mac with the same Apple ID and connected with the same Wi-Fi connection.
Here’s a quick guide of connecting two Mac wirelessly:
- First, go to Apple menu and select ‘System’.
- Next, scroll down the sidebar and click on Display.
- Once you are in the Display settings, you will see ‘Add Display’ on the right side.
- Click on it and choose the display you want to connect. It may take a few seconds. Once it’s connected you can extend applications and tabs to the second device.
You can also connect two Mac computers with a video cable or adapter. For this, you need compatible Mac model and appropriate cable connection. For example, if your Mac computers have Thunderbolt 3 (USB-C) ports, you will have to use a Thunderbolt 3 cable or USB-C cable to connect both devices.

How To Setup Laptop As Second Monitor With Wire?
Above we have seen how you can connect a second laptop as dual monitors in Windows 10, 11 and Mac wirelessly. Now let’s talk about how to do the work with wire. There are multiple ways to connect to two devices as dual monitors with wire such as HDMI and DisplayPort. Today I’m going to show you how to set up a laptop as a second monitor with an HDMI cable.
Here’s a step-by-step guide of connecting a second laptop as dual monitors with an HDMI cable:
- First, look for the HDMI port on your primary device and plug one end of the cable into that port.
- Now take the other end of the cable and insert it into your second laptop. This will connect both devices automatically.
- Next, you will have to adjust some settings. For this, click on the Windows icon and go to ‘Settings’ from your primary device.
- From there, go to ‘System’ and select ‘Display’ from the menu.
- In the Display setting, find ‘Multiple Display’. Under this section, there are four options: duplicate display, extended display, show only 1 and show only 2.
- Select ‘Extended display’ from the list. It will allow you to drug applications and taps from one screen to another according to your preference.
That’s it! Now enjoy the benefits of dual monitors.
Final Words
Whether you are using Windows 10, Windows 11 or Mac, there are both wireless and wired options to set up a laptop as a second monitor. By following the above step-by-step guide you can easily extend your primary device’s screen to a second laptop.
Hope you found the article helpful. Now enjoy the benefit of dual monitor setup without cutting your pocket to buy an expensive monitor!



![Why Is My Dual Monitor Setup Not Working? [7 Reasons]](https://homethereby.com/wp-content/uploads/2022/08/double-monitor-setup-768x432.jpg)

![Should Dual Monitors Be Angled? [Or Not]](https://homethereby.com/wp-content/uploads/2023/04/Dual-Monitor-Gaming-Setup-768x432.jpg)